Restart the computer and after the chime press and hold down the COMMAND and R keys until the menu screen appears. Alternatively, restart the computer and after the chime press and hold down the OPTION key until the boot manager screen appears. Select the Recovery HD and click on the downward pointing arrow button.
(After restarting your Mac, you can use the Get Info command to see just how much space is available on the startup drive.) In the General area of the Get Info window, you'll see the capacity of the startup disk, the free space (listed as Available), and the Used space. In this case, the state of your system could be contributing to software instability. One common cause is a lack of available storage. Your Mac needs free space to function. Both the operating system and third-party applications swell and contract their use of storage over time. So, first, make sure your Mac has enough free space.
This guide is about the How to Disable Red Badge Circle on System Preferences in MacOS. I will try my best so that you understand this guide very well. I hope you all like this guide How to Disable Red Badge Circle on System Preferences in MacOS.
In MacOS System Preferences, a red character circle icon appears when a software update is available for Mac. This can be useful for users who want to be notified about software updates, but it can be annoying for other Mac users who specifically avoid a particular software update.
For example, many Mac users who ignore Catalina may have chosen to hide MacOS Catalina update notifications and prompts, but may still see a red update icon in their System Preferences icon.
This article explains how to hide and remove the red update ID from the view in the System Preferences icon in the Dock in modern macOS releases such as Mojave and Catalina.
How to hide the Red Badge Updates icon in MacOS system settings
Disabling the red update mark from the System Preferences icon requires the use of a terminal, if you are not satisfied with the command line, it is better to avoid using these commands, as they are for advanced Mac users.
- Launch the Terminal application
- Type the following syntax exactly on the command line:
- Click return, the dock will refresh automatically, and the System Preferences icon will no longer display a red refresh icon
- Exit the terminal when you are done
defaults type com.apple.systempreferences AttentionPrefBundleIDs 0 && killall Dock
Most users do not want to do this if they want to see a red mark icon when software updates are available. But if you specifically avoid a software update, or if you only selectively install certain system software updates on MacOS, you may appreciate the ability to hide the red icon.
If you're having trouble with the above command, you can also choose to split the command into two separate components, the first of which is the default write command:
Avoid The Circle Mac Os 11
defaults to com.apple.systempreferences AttentionPrefBundleIDs 0
And the second component is updating the Dock using the killall Dock command:
Galens enchanted emporium mac os. killall Dock
The end effect is the same; the red refresh mark is missing from the MacOS System Preferences docking icon.
How to display the Red Badge icon again in System Preferences in MacOS
Returning to the default setting that shows the red character icon is easy, just change from 0 to 1 in the above command like this:
defaults type com.apple.systempreferences AttentionPrefBundleIDs 1 && killall Dock
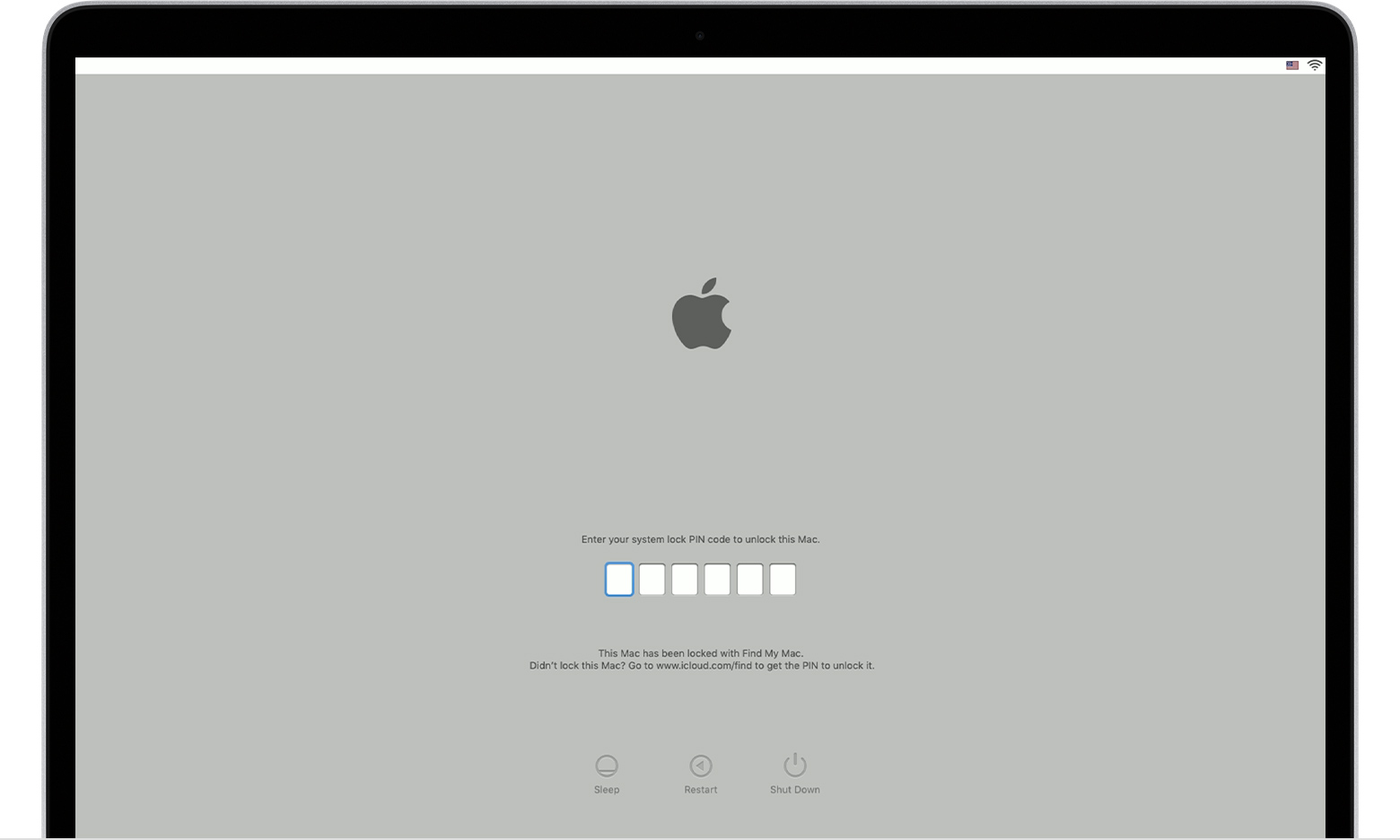
Click the Return button to run the command again and the dock will refresh, displaying the red character refresh icon again.
Avoid The Circle Mac Os Download
Note that this way of hiding the red icon is specifically the icon in the System Preferences red mark that shows when software updates are available. For other apps that display red characters, you can remove red characters from other Mac OS application icons through Notifications preferences, and you don't have to hide any terminal or command line, all of which can be accessed directly through the graphical user interface.
This trick also applies only to modern versions of MacOS where System Preferences is the delivery of system software updates. In previous Mac OS X releases that provided system software updates from the App Store, this method did not work.
Did you hide the red icon for software updates on MacOS? Did you disable the red icon because you avoided and skipped the MacOS Catalina update on a Mac or for some other reason? Do you know another approach to disabling or hiding the red icon in System Preferences? Share your experience, thoughts and comments below!
Benefits: How to Disable Red Badge Circle on System Preferences in MacOS
- The How to Disable Red Badge Circle on System Preferences in MacOS guide is free to read.
- We help many internet users follow up with interest in a convenient manner.
- The price of the How to Disable Red Badge Circle on System Preferences in MacOS guide is free.
FAQ: How to Disable Red Badge Circle on System Preferences in MacOS
Guide about How to Disable Red Badge Circle on System Preferences in MacOS
How this Guide helping you?
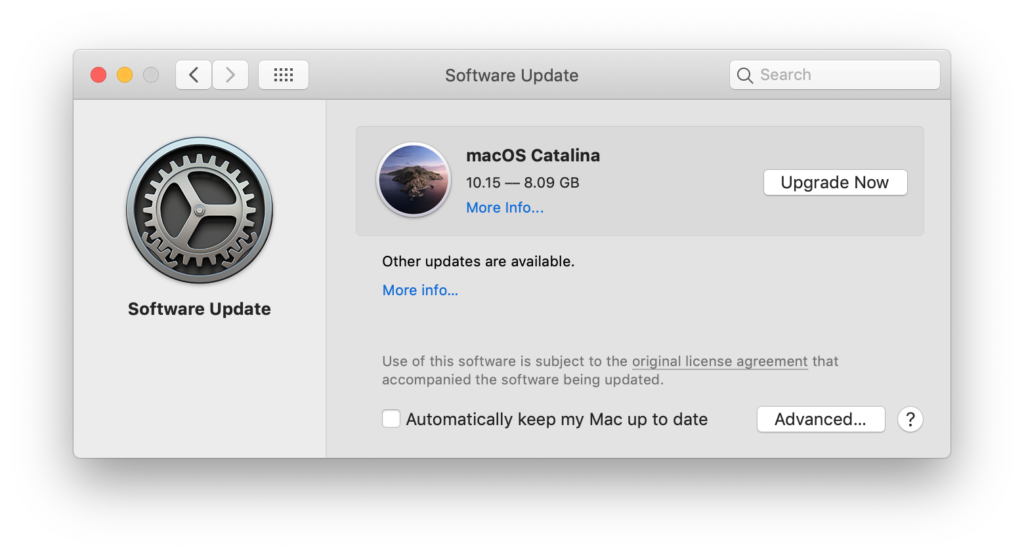
Click the Return button to run the command again and the dock will refresh, displaying the red character refresh icon again.
Avoid The Circle Mac Os Download
Note that this way of hiding the red icon is specifically the icon in the System Preferences red mark that shows when software updates are available. For other apps that display red characters, you can remove red characters from other Mac OS application icons through Notifications preferences, and you don't have to hide any terminal or command line, all of which can be accessed directly through the graphical user interface.
This trick also applies only to modern versions of MacOS where System Preferences is the delivery of system software updates. In previous Mac OS X releases that provided system software updates from the App Store, this method did not work.
Did you hide the red icon for software updates on MacOS? Did you disable the red icon because you avoided and skipped the MacOS Catalina update on a Mac or for some other reason? Do you know another approach to disabling or hiding the red icon in System Preferences? Share your experience, thoughts and comments below!
Benefits: How to Disable Red Badge Circle on System Preferences in MacOS
- The How to Disable Red Badge Circle on System Preferences in MacOS guide is free to read.
- We help many internet users follow up with interest in a convenient manner.
- The price of the How to Disable Red Badge Circle on System Preferences in MacOS guide is free.
FAQ: How to Disable Red Badge Circle on System Preferences in MacOS
Guide about How to Disable Red Badge Circle on System Preferences in MacOS
How this Guide helping you?
What are the supported devices for this guide?
What are the supported Operating system?
Final note: How to Disable Red Badge Circle on System Preferences in MacOS
Avoid The Circle Mac Os X
If you have any queries regards the How to Disable Red Badge Circle on System Preferences in MacOS, then please ask us through the comment section below or directly contact us.
Education: This guide or tutorial is just for educational purposes.
Misinformation: If you want to correct any misinformation about the guide 'How to Disable Red Badge Circle on System Preferences in MacOS', then kindly contact us.
Want to add an alternate method: If anyone wants to add more methods to the guide How to Disable Red Badge Circle on System Preferences in MacOS, then kindly contact us.
Our Contact Shmup/bullet-hell | record blue mac os. : Kindly use our contact page regards any help.

